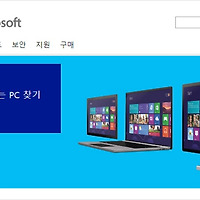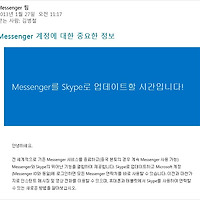이전에 포스트 했던 Windows Live Custom Domain에 이어
Outlook.com 의 기본 설정에 관해 어떤 기능이 있는지 한번 살펴 보겠습니다.
2013/02/07 - [Cloud Virtual Office/Email] - Windows Live Custom Domain - 활용한 기업용 이메일 솔루션 만들기
1. 메일 설정 더 보기
Domain 설정을 정상 적으로 하였다면 Outlook.com에 로그인 하게 되면 위와 같은 화면이 보이게 될겁니다.
여기서 화면의 오른쪽에 있는 "설정" 아이콘을 클릭해서 "메일 설정 더 보기"를 클릭 합니다.
그럼 많은 추가 기능을 설정 할 수 있습니다.
첨부한 이미지의 아래 보여 지닌 "다른 메일 주소로 메일이 전달되고 있습니다......" 라고 하는 것도 위의 설정으로 들어가서
bckim@blogpost.co.kr 로 이메일을 받으면 원하는 다른 이메일로 똑같은 메일을 포워딩 시켜는 기능을 활성화 해서
나타나게 됩니다. 이곳에 여러 기능들을 설정해서 자신에게 맞는 환경 및 구성을 만드시면 됩니다.
추가적으로 메일 내용을 읽는 창을 오른쪽, 아래쪽으로 선택 할 수 있습니다.
2. 왼쪽 메뉴구성
왼쪽에는 극히 우리가 많이 보아왔던 메뉴들 입니다.
편지함 : 이것은 Google Apps의 라벨과 거의 비슷한 기능으로 해당 이메일의 폴더 기능을 합니다. 편지함을 새로 만들거나
삭제 또한 가능하며 특정이메일이 보면 해당 이메일을 생성한 편지함으로 이동 시킬 수 있습니다.
빨리보기 : 일종에 Tag 및 그룹과 같은 개념인 동시에 Microsoft에서 제공하는 서비스들을 더욱 편하게 이용할 수 있습니다.
해당 메뉴에 만들어 놓은 범주를 추가 하기 위해서는 메일을 하나 선택 한 후에 "범주"를 확장한후 "그룹관리"로 이동 합니다.
그렇게 되면 어떠한 그룹 및 범주를 왼쪽에 위치 시킬건지 선택할 수 있습니다.
3. 상단 메뉴구성
상단또한 극히 우리가 보아왔던 메뉴입니다.
규칙관리 : 위에서 잠깐 설명 했던 특정한 이메일을 특정 이메일로 보내기 위해서는 아래 그림처럼 "메일청소"를 확장 후
"규칙관리"로 들어가면 됩니다.
최근에 Outlook 에서 Google을 공격하는 스크르구글 캠페인을 다시 시작했다고 하지요!
뭐 어찌 되었던 Microsoft도 Windows 8 과 함께 생존을 위한 발걸음을 시작 한거라고 봐야겠지요.
'Windows' 카테고리의 다른 글
| 3.20 악성코드 전용백신 다운로드 파일입니다. (2) | 2013.03.22 |
|---|---|
| 업데이트 서버 (PMS - Patch Management System) (1) | 2013.03.20 |
| 컴퓨터 지식과 나이에 따른 PC 구입 방법 분류 (0) | 2013.01.31 |
| Messenger를 Skype로 업데이트할 시간입니다! (0) | 2013.01.29 |
| 윈도우 8 시작 화면 앱들을 그룹으로 분류하기 (3) | 2013.01.29 |